Langkah Instal
Sebelum kita mulai pertama download aplikasi JDKnya Download JDK
Jangan lupa klik Accept License Agreement
Pilih sesuai os yang digunakan 62bit(x64) atau 32bit(x86)
Jika Sudah jalankan aplikasi yang kita download tadi seperti ini
Pilih next
Pada step ini kita bisa memilih lokasi instalasi jdk, dalam default akan di instal di C:\Program Files\Java\jdk1.8.0_172\
Tunggu sampai proses selesai
Di sini kita bisa memilih lokasi instalasi JRE secara default lokasi akan di terinstal C:\Program Files\Java\jre1.8.0_172\
Jika sudah selesai kita cukup menekan tombol Close, Jika kita menekan tombol next hanya akan membawa kita ke laman milik oracle.
Agar kita dapat compile java, terlebih dahulu kita harus mengatur Path Environment Variable Agar dapat kita gunakan di command prompt windows.
Langka mengatur Path Environment Variable
Sebenarnya sama saja untuk mengatur Path Environment Variable pada windows 7,8 dan 10 namun karena navigasi dan tampilan yang berbeda kadang membuat kita bingung, Berikut cara mengatur Path Environment Variable java pada windows 10
Klik Search pada Taskbar kemudian ketik Systen dan pilih System(Control Menu)
Atau cara lain pada windows explorer Klik Kanan This Pc pilih properties
Jika sudah kita maka akan muncul tampilan sepertini ini, Pilih Advanced system settings
Klik Environment Variabel
Klik New pada System Variabels
Pada Variabel name isi dengan JAVA_HOME
Pada Variable Value isi dengan direktori installasi jdk tadi. Klik Browse Directory lalu cari tempat installasi jdk tadi lalu klik OK.
Setelah JAVA_HOME sudah dibuat kemudian sorot variable Path yang berada dibawah JAVA_HOME seperti pada gambar berikut, lalu klik Edit.
Setelah itu akan muncul jendela Edit environment variable sepeti dibawah, kemudian klik tombol New yang berada di pojok kanan atas.
Kemudian copy Direktori jdk bin Seperti gambar di bawah ini
Setelah itu paste pada kolom ketika klik New tadi. Maka hasilnya akan seperti dibawah ini. Lalu klik OK
Sekarang java sudah selesai kita instal di PC, kita dapat menguji nya dengan membuka Command prompt Ketik java -version dan javac jika muncul seperti gambar dibawah berart java sukses di instal.
Demikian tutorial Cara instal java di windows 10 jika ada pertanyaan bisa tulis di kolom komentar di bawah terimakasih ^^

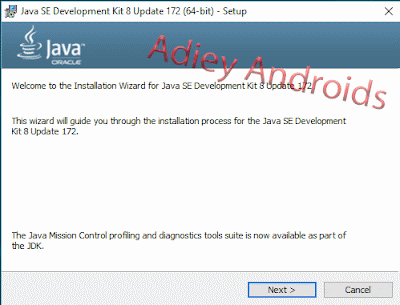



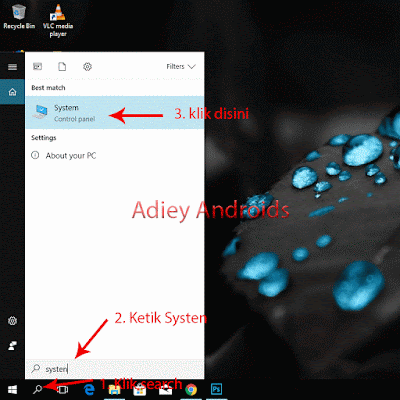

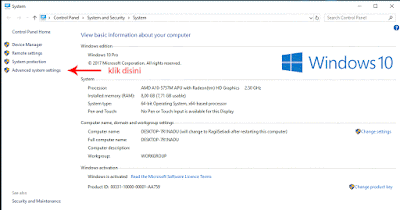

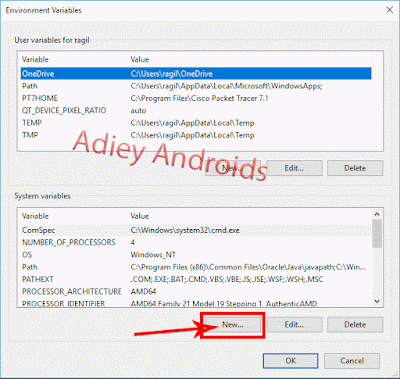
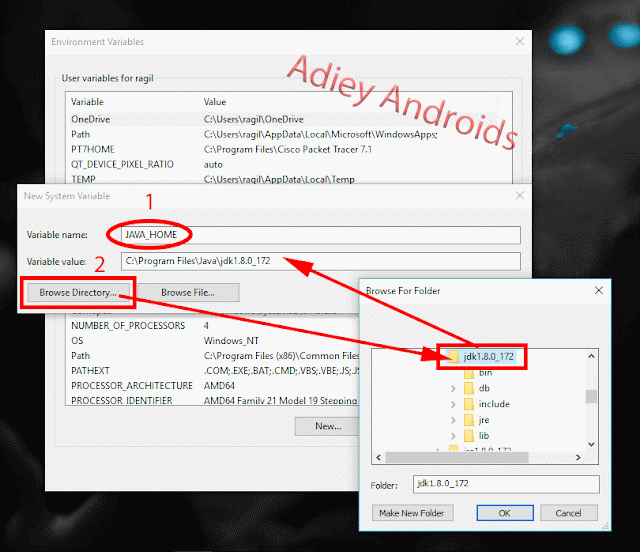


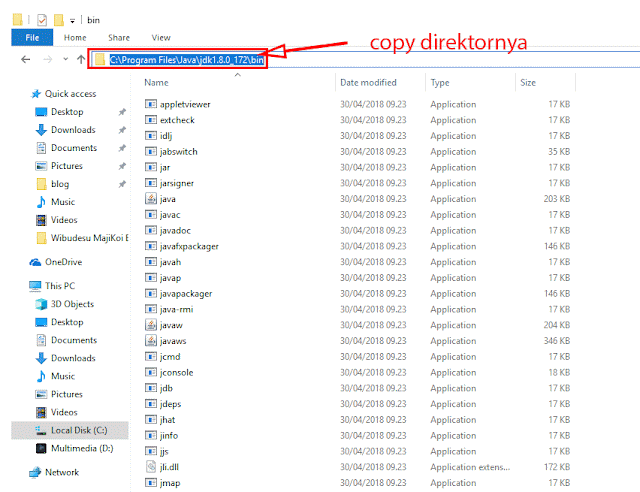

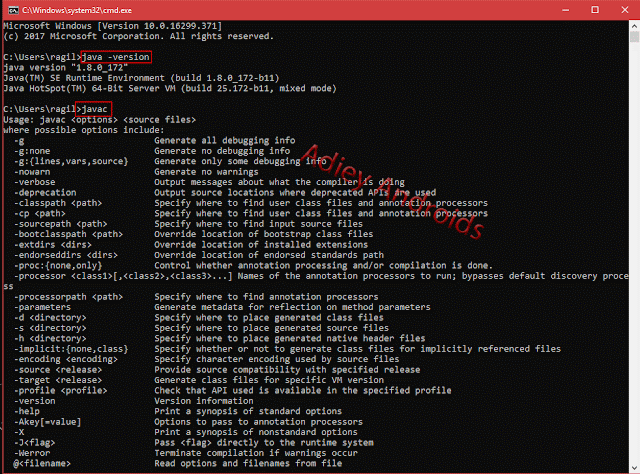








bang w dah turutin langkah demi langkah tapi kok gagal ya
ReplyDeleteThanks tutorial nya bang... Nice
ReplyDelete